

- #How to unlink text boxes in indesign cc 2017 update
- #How to unlink text boxes in indesign cc 2017 full
- #How to unlink text boxes in indesign cc 2017 plus
To view these violations, go to InDesign preferences (InDesign CC > Preferences > Composition) and select H&J Violations. This preferences option in InDesign enables you to view any lines of justified text where the hyphenation and justification parameters have been violated, leading to poor justification. HIGHLIGHTING HYPHENATION AND JUSTIFICATION VIOLATIONS
#How to unlink text boxes in indesign cc 2017 update
To update the index after adding or editing content, click on Layout > Update Table of Contentsģ. Then, in the Layout > Table of Contents menu, insert the input and output paragraph styles, assigning their levels and, if necessary, providing a new style for the heading of the table of contents.Ĭlick on OK to create the text frame with the index that you have created. In this case, the output styles (TOC styles) have been assigned a left tab and a left indent To automatically generate an index, first set the paragraph styles of the headings and the styles that will be adopted in the index (TOC styles). The most useful function of the Table of Contents is the ability to create indexes automatically from paragraph styles. The options include Overprint Fill, Overprint Stroke and Non-Printable, with the latter option enabling you to work with objects that are visible in InDesign but will not be printed. The overlay mode that you want to use for each object in InDesign can be set through the Attributes panel (Window > Output > Attributes). To use it, select Separations in the View menu. The Separations Preview panel (Window > Output > Separations Preview) indicates the way in which two or more overlain objects will be printed. If an overlay mode is not specified, InDesign applies ink trapping by default. With trapping, the object in the foreground is printed over a space with its same dimensions, so that the ink does not mix and the objects are printed with their original colours.
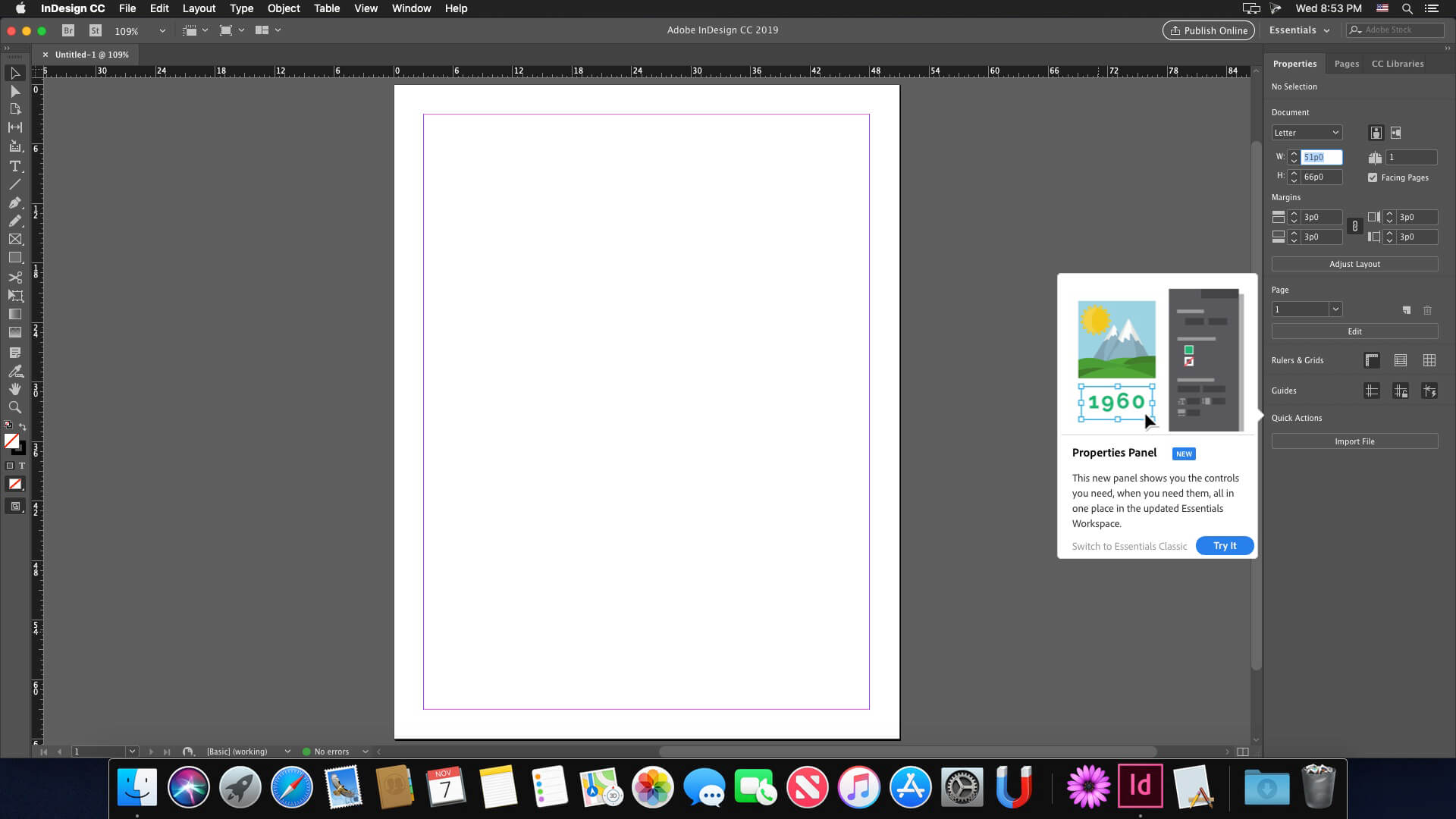
With overprinting, the object in the foreground is printed directly onto the one underneath, mixing the inks of the two objects. There are two ways to print objects that are superimposed: overprinting and trapping. Work with overlain objects: the Attributes and Separations Preview panels Below we review five InDesign tools that are little known but will facilitate and speed up your workflow.
#How to unlink text boxes in indesign cc 2017 full
Then you can either click on another object to establish the link or click (or drag) on the artboard to create a new object to flow text into.Adobe Indesign is a powerful tool full of features that make the task of creating documents and preparing them for printing more efficient.
#How to unlink text boxes in indesign cc 2017 plus
To do this, click on the plus sign with a selection tool to change the pointer to a text icon. You can flow text into a newly created object without using the commands available on the Type menu. Or, if you change the stacking order of objects that are linked text boxes (by selecting Object Arrange and choosing a stacking option), text will flow from the top object into lower objects within the stacking order. When you link text in multiple objects, the text flows from the earliest created object into the objects created later. The Remove Threading option breaks the linkage between shapes, but does not affect the type in objects. The Release option can be used when type is flowed into several shapes, and releases only the selected object from the flow of type. Or choose Type Threaded Text Remove Threading to break the link between the text blocks. You can unlink text boxes by selected them and choosing Type Threaded Text Release Selection. Text will flow from the text box into the new shape, as shown in Figure 10-5.įigure 10-5: Flowing text from one box into another Use the Selection tool to select both the original text box and the new shape. Use any tool to create an additional closed path or shape, as shown in Figure 10-4.įigure 10-4: Preparing a text box to flow text into As you enter more text than the text box can hold, you won t see the text, but Illustrator will store it and it will be available for a linked text box.Īfter you ve typed more text than your text box will hold, you ll notice the tiny plus sign on the right side of the text box. After you draw the box, type enough text to fill the square. Start by using the Type tool to draw a text box about 1 inch square. To link two text boxes, follow these steps: The following steps will walk you through that process. You can then flow text from one shape into another. The basic routine for linking text boxes is to select both the original (overflowing) text box and another shape (any shape), and link the two objects. Figure 10-3: The overflow text icon indicates that there is more text than fits in the text box.


 0 kommentar(er)
0 kommentar(er)
